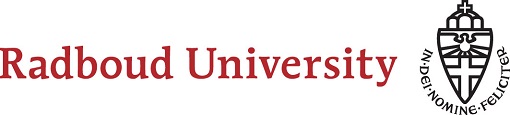
Select your operating system
- Windows 10: Click here (Windows 8: click here en Windows 7: click here) to download the file you need for the installation of Eduroam and select:
- 'Run' (and sometimes, 'Run' one more time) or
- Save the file (typically, it will automatically be saved to the 'Downloads' folder under 'This PC') and open it by double clicking. Click on 'Run'.
- Click ‘Next’.
- Click on ‘OK’.
- Enter your U, E, or S number followed by @ru.nl (e.g. u123456@ru.nl) and enter your RU password twice.
- Click on 'Install'.
- Click on 'Finish' The installation is now complete.
- Select 'Eduroam' as your Wi-Fi network.
Only works with your data bundle or hotspot!!
- Go to the PlayStore, install eduroam CAT and open the installed program.
- eduroam CAT recognizes the Radboud University Nijmegen as ‘Nearby Config’. Select this. (in some cases you to search the Radboud University Nijmegen yourself, use ‘Manual Search’.
- Click ‘Install’ and click ‘Yes’.
- Enter your U, E, or S number followed by @ru.nl (e.g. u123456@ru.nl) and enter your RU password.
- Click ‘Install.
- Go to ‘Status’ and click ‘Reconnect’. You're now connect to Eduroam.
- Click here to open the configuration file.
- Click 'Install' (sometimes, you may have to tap 'Allow' first).
- Enter your four-digit code.
- Press 'Install'.
- Enter your U, E, or S number followed by @ru.nl (e.g. u123456@ru.nl) and click 'Next'.
- Enter your RU password and click 'Next'.
- Click 'Done'.
- Select 'Eduroam' as your Wi-Fi network.
Close the instruction window that appears, open your browser, and go to https://eduroamcat.hosting.ru.nl.
- Click here to download the file you need for the installation of Eduroam.
- Open the downloaded file.
- Click on 'Continue'.
- Enter your U, E, or S number followed by @ru.nl (e.g. u123456@ru.nl).
- Enter your RU password and click on 'Install'.
- Enter your Mac password and click on 'OK'.
- Select 'eduroam' as your Wi-Fi network.
- Download the file.
- After downloading the file. Open Google Chrome and browse to chrome://net-internals/#chromeos
- Click'Import ONC file'.
- Go to wireless networks
- Enter your s, e or u-number followed by @ru.nl and your RU Password.
- Click on Connect.
- Select 'eduroam' as your Wi-Fi network.
- Download the file.
- The installer is in the form of a Python script. It will try to configure eduroam® under NetworkManager and if this is either not appropriate for your system or your version of NetworkManager is too old, a wpa_supplicant config file will be created instead
- The installer will create .cat_installer sub-directory in your home directory and will copy your server certificates there.In order to connect to the network you will need an account from your organisation. You should consult the support page to find out how this account can be obtained. It is very likely that your account is already activated.
- You will be requested to enter your account credentials during the installation. This information will be saved so that you will reconnect to the network automatically each time you are in the range.
For guest accounts go to cat.eduroam.org. Choose eduroam Visitor Access(eVa) as organization.
If you're from another university or institution, check if your organization is affiliated with eduroam CAT at cat.eduroam.org.
For questions please contact the ICT Helpdesk (www.ru.nl/isc - 024-3622222).
Copyright @ Radboud Universiteit Nijmegen - ICT Service Centrum 2019

