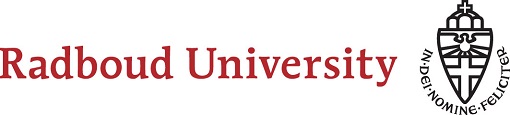
Klik op het besturingssysteem
- Windows 10: Klik hier (Windows 8: klik hier en Windows 7: klik hier) om het voor de installatie benodigde bestand te downloaden en kies:
- 'Uitvoeren' (en soms nog een keer 'Uitvoeren') of
- Sla het bestand op (meestal wordt het automatisch opgeslagen in de map 'Downloads' onder 'Deze pc') en open het door erop te dubbelklikken. Klik op 'Uitvoeren'.
- Klik op 'Next'.
- Klik op 'OK'.
- Vul uw u-, e- of s-nummer in gevolgd door @ru.nl (bijvoorbeeld u123456@ru.nl) en vul twee keer het RU-wachtwoord in.
- klik op 'Install'.
- Klik op 'Finish'. De installatie is nu afgerond.
- Kies bij Wifi voor eduroam.
Werkt alleen met je databundel of hotspot!!
- Ga naar de PlayStore, installeer eduroam CAT en open het geïnstalleerde programma.
- eduroam CAT detecteert de Radboud Universiteit Nijmegen als ‘Nearby Config’. Kies hiervoor. (in sommige gevallen moet u zelf via ‘Manual Search’ de Radboud Universiteit Nijmegen opzoeken).
- Klik op ‘Install’ en vervolgens op ‘Yes’.
- Vul uw u-, e- of s-nummer in gevolgd door @ru.nl (bijvoorbeeld u123456@ru.nl) en vul RU-wachtwoord in.
- Klik op ‘Install.
- Ga naar ‘Status’ en klik op ‘Reconnect’. U bent nu verbonden met eduroam.
Let op: Werkt 'Klik hier' niet, open deze pagina met instructies dan in een browser. Ga daarvoor naar eduroamcat.hosting.ru.nl
- Klik hier om het configuratiebestand te openen.
- Druk op 'Install' (soms moet u eerst nog op 'Sta toe' tikken).
- Geef de door uzelf gekozen viercijferige pincode in.
- Druk nogmaals op 'Install'.
- Vul uw u-, e- of s-nummer gevolgd door @ru.nl (bijvoorbeeld u123456@ru.nl) in en druk op 'Next'.
- Vul het RU-wachtwoord in en druk op 'Next'.
- Druk op 'Done'.
- Kies bij Wifi voor eduroam.
Let op: Open deze pagina met instructies in een browser, ga daarvoor naar https://eduroamcat.hosting.ru.nl. Volg daarna de hieronder beschreven stappen.
- Download hier het bestand.
- Open het gedownloade bestand.
- Klik op 'Ga door'.
- Vul uw u-, e- of s-nummer gevolgd door @ru.nl (bijvoorbeeld u123456@ru.nl).
- Vul het RU-wachtwoord in en klik op 'Installeer'.
- Vul het wachtwoord van uw mac in en klik op 'OK'.
- Kies bij Wifi voor eduroam.
- Download hier het bestand.
- Als het bestand gedownload is. Open Google Chrome en ga naar chrome://net-internals/#chromeos
- Klik op 'Import ONC file'.
- Ga naar draadloze netwerken en kies voor Eduroam
- Vul uw gebruikersnaam gevolgd door @ru.nl in en het bijbehorend wachtwoord.
- Klik op verbinden.
- Kies bij Wifi voor eduroam.
- Download het bestand.
- Het installatieprogramma heeft de vorm van een Python-script. Het zal proberen eduroam® te configureren onder NetworkManager en als dit niet geschikt is voor uw systeem of uw versie van NetworkManager te oud is, zal in plaats daarvan een wpa_supplicant configuratiebestand worden aangemaakt.
- Het installatieprogramma maakt een .cat_installer-submap aan in uw homedirectory en kopieert daar uw servercertificaten. Om verbinding te maken met het netwerk heeft u een account van uw organisatie nodig. Raadpleeg de ondersteuningspagina om te zien hoe u dit account kunt verkrijgen. Het is zeer waarschijnlijk dat uw account al is geactiveerd.
- Tijdens de installatie wordt u gevraagd uw accountgegevens in te voeren. Deze informatie wordt opgeslagen, zodat u elke keer dat u zich binnen het bereik bevindt automatisch opnieuw verbinding maakt met het netwerk.
Voor gast accounts kunt u terecht bij cat.eduroam.org. Kies bij Organisation voor eduroam Visitor Access(eVa).
Bent u van een andere Universiteit of instelling? Kijk dan of uw organisatie is aangesloten bij eduroam CAT. U kunt hiervoor terecht bij cat.eduroam.org.
Voor vragen kunt u terecht bij de ICT Helpdesk (www.ru.nl/isc - 024-3622222).
Copyright @ Radboud Universiteit Nijmegen - ICT Service Centrum 2019

